這三個月以來,在Facebook上看到越來越多Live Photo格式的創意,增添了不少粉絲願意點擊、互動的機會,雖然這格式只能在智慧型手機上呈現,但也獲得了不少粉絲們的喜歡與共鳴!
點開Live Photo出現創意動畫、對比反差圖片的巧思,只要發揮的好,Facebook粉絲專頁的觸及率與互動率有效提高都是沒問題的!
在做了幾個Live Photo的創意後,整理完整教學以及提醒給大家~
Live Photo怎麼做,教學步驟完整解析:
【前置作業】
- 構思創意:想透過Live Photo的呈現方式讓粉絲留下甚麼樣的記憶點?點開Live Photo後要用GIF、影片、或是照片來做串起整個創意,是第一個必須要做的功課
- 準備素材:(1)封面照片、(2)內容素材:可選用影片、GIF、連拍、照片
- 下載工具:推薦使用 intoLive app(下載連結),IOS專用,Android沒有。
【做法】
1. 打開 intoLive APP ,切到你等等要上傳內容素材格式的頁面(本篇以照片為例),選擇好內容素材的照片及順序後,按下「制作」
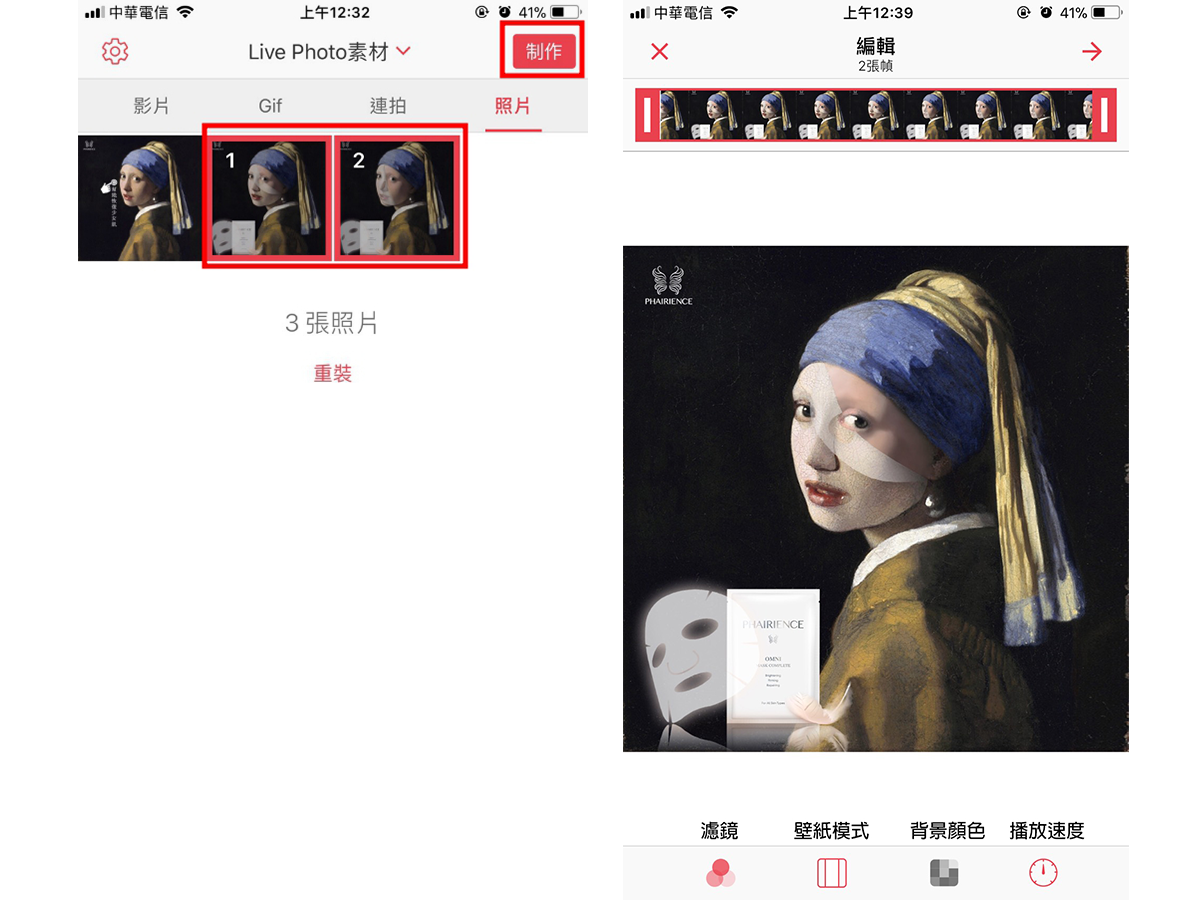
2. 進到制作頁面,intoLive即會預覽內容素材的內容給你看(照片的話會自動輪播),並提供四個功能讓你可以調整內容素材,由左至右分別為「濾鏡」、「壁紙模式切換」(可以用來自製手機壁紙用)、「背景顏色」(供壁紙模式使用)、以及「播放速度」
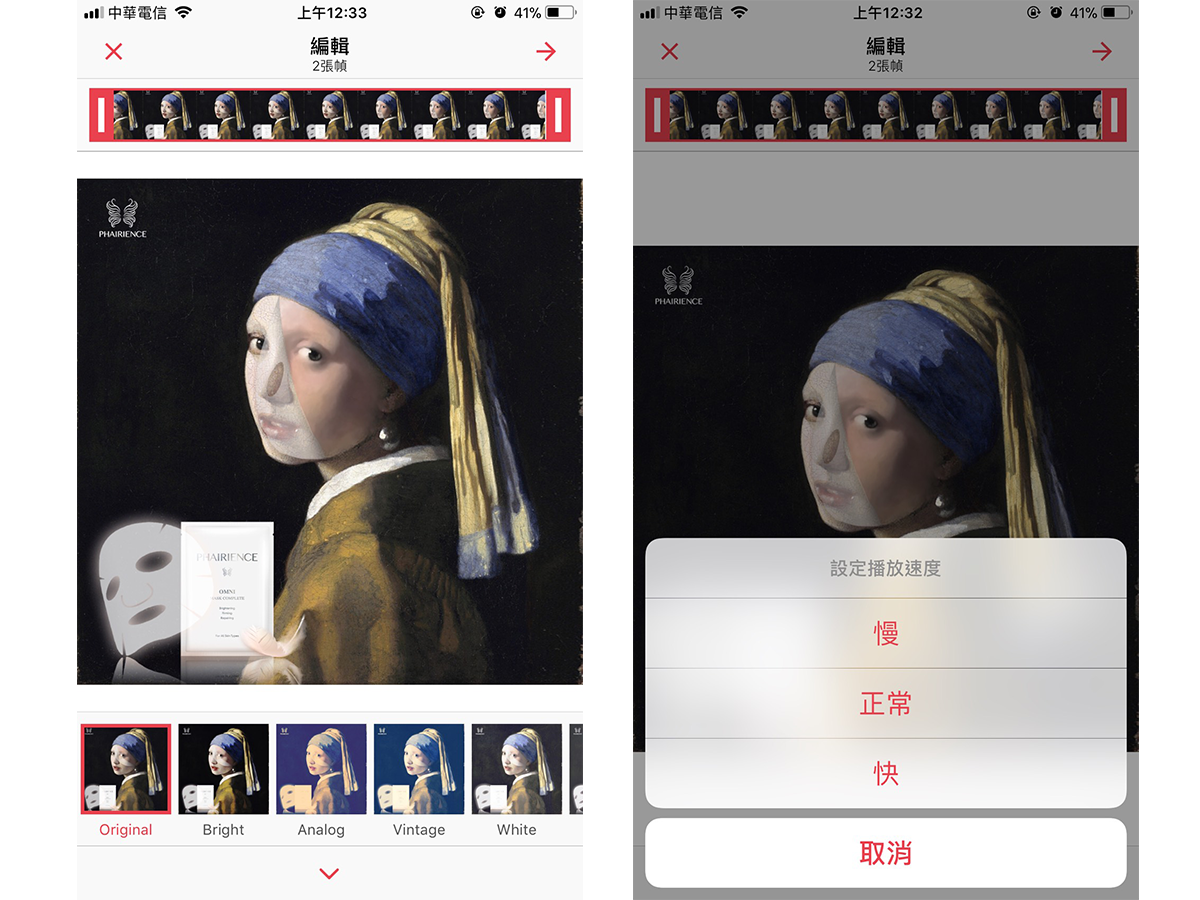
3. 調整好內容素材後即可按下右上角的箭頭進入最後一步-「設定封面照片」,封面照片開放立即拍照以及從相簿上傳素材兩種
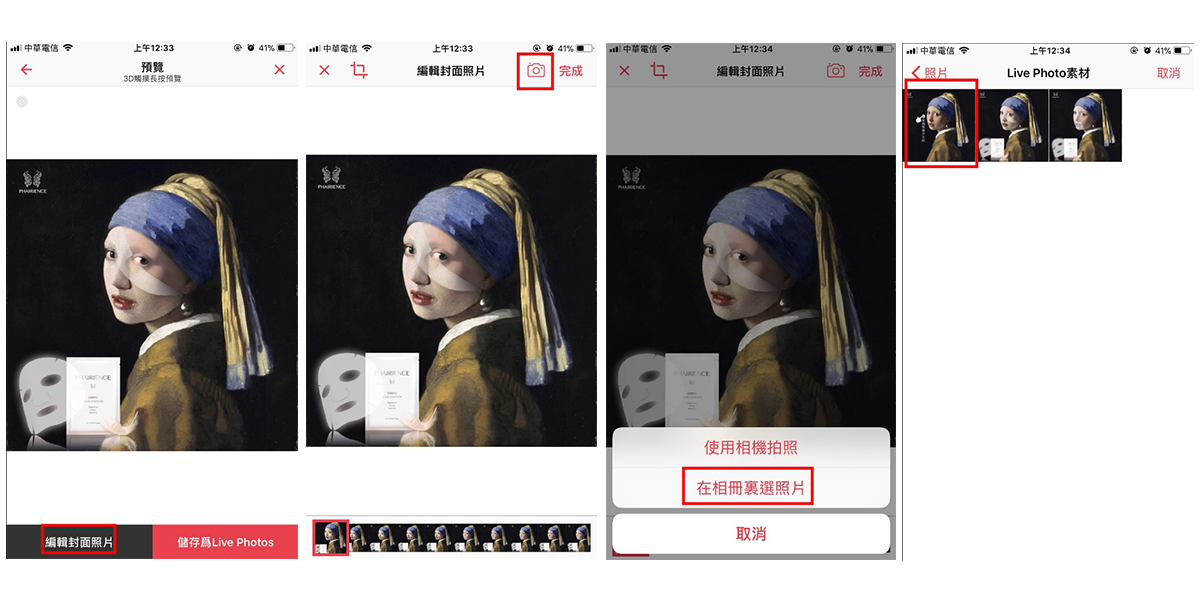
4. 選擇完畢後即可預覽最後成果,這時就可以按一下畫面預覽整個Live Photo完成後的樣式,確認沒問題後就可「儲存為Live Photos」囉!
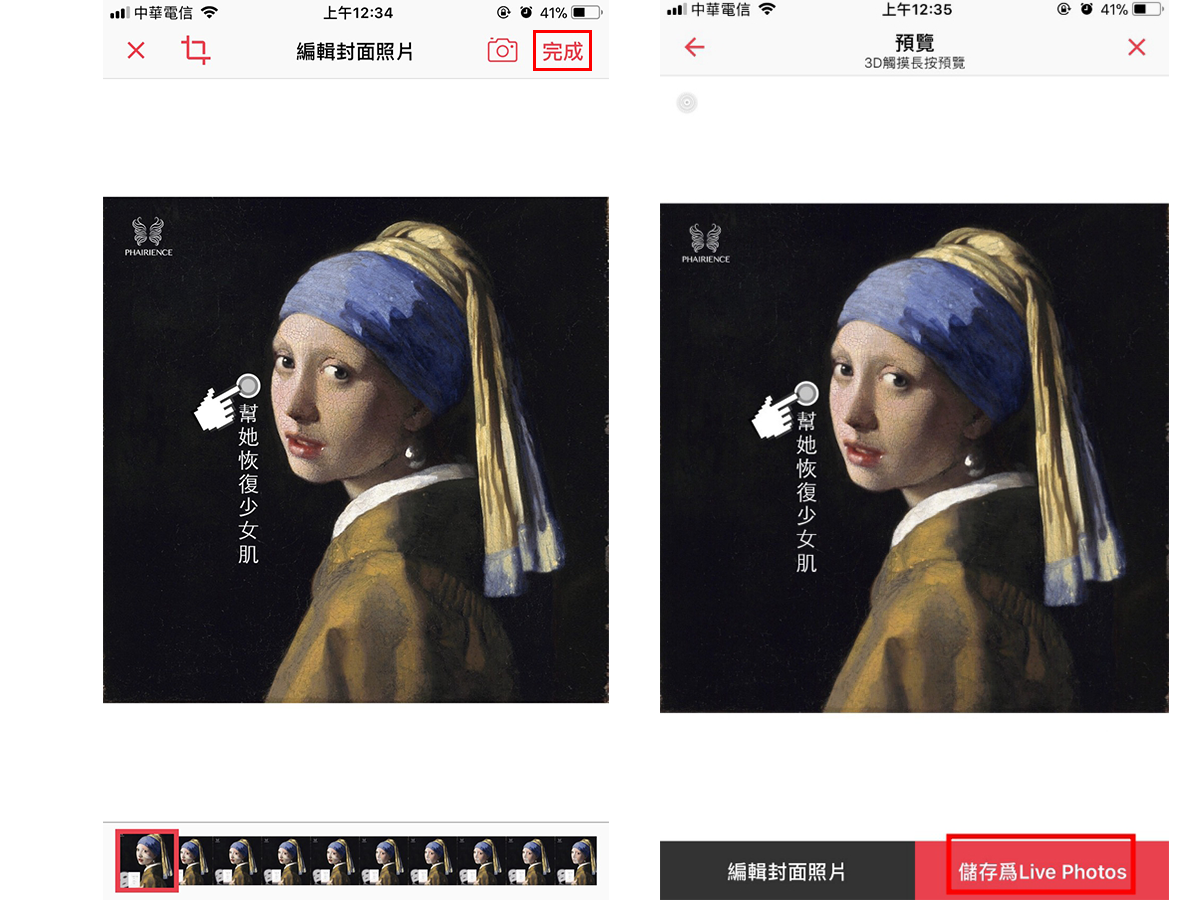
【上傳Facebook步驟】
- 使用Facebook APP上傳Live Photo,粉絲專頁小助手APP不支援此格式所以無法使用
- 上傳Live Photo後,記得把右下角的Live Photo格式按扭打開,然後編輯完貼文內容後就可發佈囉!
- 發佈後會有2-5min的等待期,需等待Facebook將你的Live Photo格式處理完才算成功
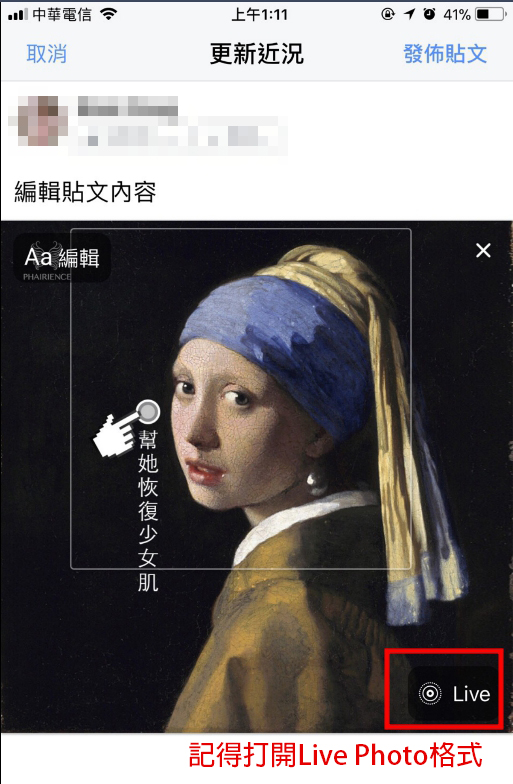
- 提醒1:如果你是企業平台內部人員,會碰上在Facebook APP無法切換身分上傳照片的問題,此時就再加入一個同事為該粉專編輯,徵召他手機上傳即可
- 提醒2:Live Photo格式不能預先排程、也不能先編輯儲存為草稿,不然Live Photo的格式會消失
【素材提醒】
- 建議內容素材的創意,要思考「手指動作」的合理性,手指在螢幕上作出「按、壓、擠」的行為後會出現哪些內容創意,不要只是為了想跟風,想做Live Photo而做,將不合理的行為與素材們硬兜在一起的效果並不會比較好喔!
- 留意手指點選螢幕的畫面部份,將創意重點盡量避開手指可能會點擊的範圍
- 影片長度建議5-10秒即可,intoLive APP最長可上傳秒數為20秒,想製作20秒以上的內容則要付費升級為專業版
- 影片素材製作成Live Photo會壓縮到畫質,若是要做精細的畫面呈現創意就不太建議用此種格式
近期留言